W celu właściwego wypełnienia wniosku o wycofanie wniosku o wydanie WIA, odwołania, zażalenia, przedłużenia ważności, zmiany lub uchylenia WIA:
- zaloguj się na swoje konto PUESC
- przygotuj numer kancelaryjny wniosku/ odwołania/ zażalenia, którego pismo dotyczy (przykład: 0111-KDSB3-2.450.X.2024)
- wyszukaj formularz WIA–WY w tym celu możesz wykorzystać zakładkę „FORMULARZE” lub wyszukiwarkę,
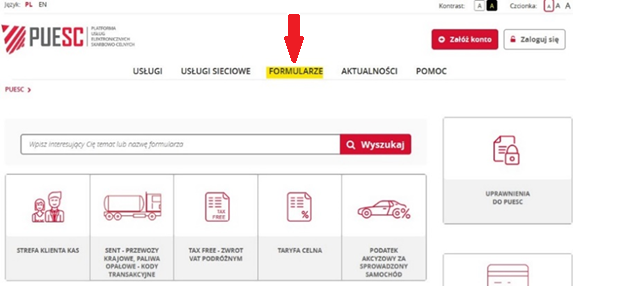
Po wybraniu zakładki „Formularze” przejdź do zakładki „Formularze alfabetycznie” i wskaż w polu „Wyszukaj” nazwę „WIA-WY”. Z listy wybierz formularz o nazwie „WIA-WY Wycofanie wniosku w sprawach WIA [EBTI-PL2]”.
![fragment ekranu systemu PUESC przedstawiający, jak wybierać formularze z listy z czerwonymi strzałkami wskazującymi na tekst WIA-WY oraz WIA-WY Wycofanie wniosku w sprawach WIA [EBTI-PL2].](/media/10739/obraz-2.jpg)
wypełnij wszystkie wymagane pola formularza, przechodząc przez kolejne jego zakładki poprzez przycisk „Dalej”.
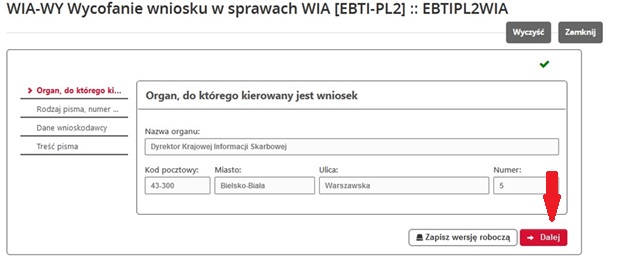
W zakładce „Rodzaj pisma, numer wniosku” wskaż rodzaj pisma, którego dotyczy wniosek a następnie podaj numer kancelaryjny wniosku/odwołania/zażalenia, którego pismo dotyczy (przykład: 0111-KDSB3-2.450.X.2024). Następnie używając przycisku „Sprawdź/Szukaj”. Jest to niezbędny krok, aby przejść do dalszej części wniosku.
Uwaga: Brak możliwości wprowadzenia identyfikatora systemowego, numeru referencyjnego dokumentu oraz identyfikatora wpływu ręcznie (pola te są nieaktywne).
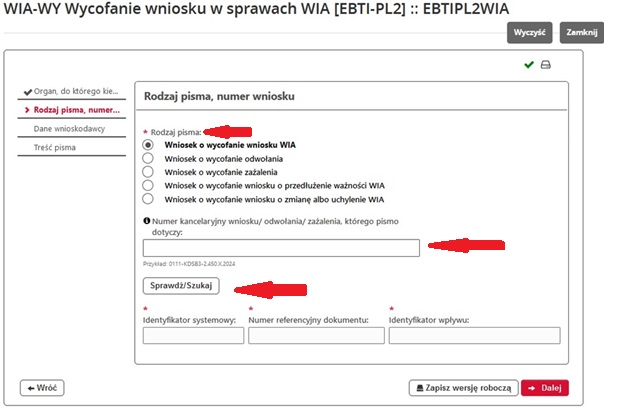
W zakładce „Dane Wnioskodawcy” po wypełnieniu wszystkich wskazanych pól należy przejść do kolejnej zakładki poprzez przycisk „Dalej”.
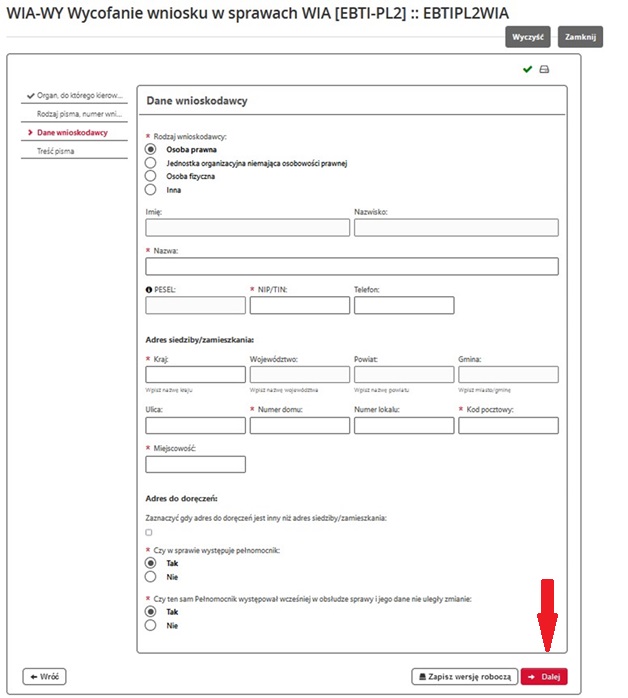
W ostatnim kroku umieść treść pisma. Pamiętaj, że maksymalna możliwa do wprowadzenia ilość znaków wynosi 2000.
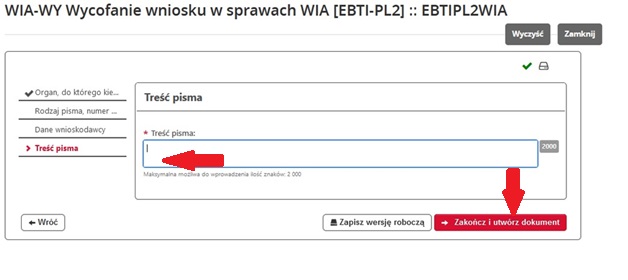
Wybierz przycisk „Zakończ i utwórz dokument" (UWAGA! po tym etapie nie będzie już możliwości wprowadzania żadnych zmian w dokumencie), a następnie przejdź do zakładki Mój pulpit | Do wysyłki i robocze | Dokumenty do wysyłki.
Jeżeli przy walidacji wniosku wyświetli się informacja o błędach, to należy poprawić dane we wskazanych polach i wygenerować dokument ponownie.
Następnie wybierz przycisk „Podpisz”:
Wniosek może zostać podpisany na trzy sposoby:
- kwalifikowanym podpisem elektronicznym,
- podpisem elektronicznym weryfikowanym za pomocą certyfikatu celnego,
- podpisem zaufanym (profil zaufany).
Po podpisaniu dokumentu wyślij wniosek.
W celu wysłania wniosku przejdź do zakładki Mój pulpit | Do wysyłki i robocze | Dokumenty do wysyłki zaznacz dokument i prześlij go do Dyrektora Krajowej Informacji Skarbowej używając przycisku „Wyślij”.
Pamiętaj za datę wniosku przyjmuje się datę jego wysłania a nie podpisania.
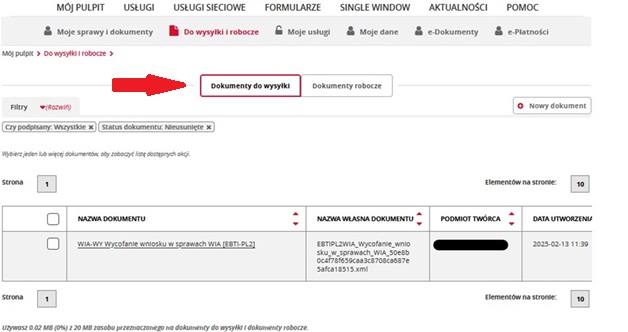
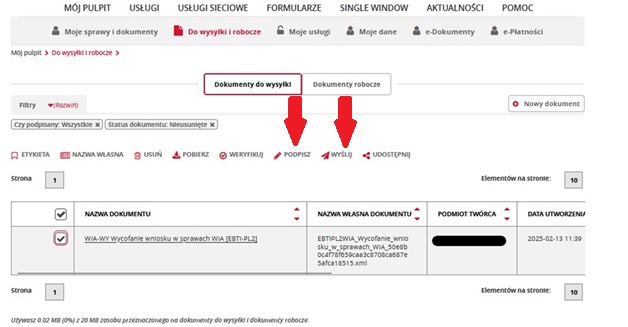
W celu sprawdzenia otrzymania Urzędowego Poświadczenia Odbioru (UPO) nadawca wniosku przechodzi do zakładki Mój pulpit | Moje sprawy i dokumenty | Dokumenty i sprawdza, czy otrzymał UPO.
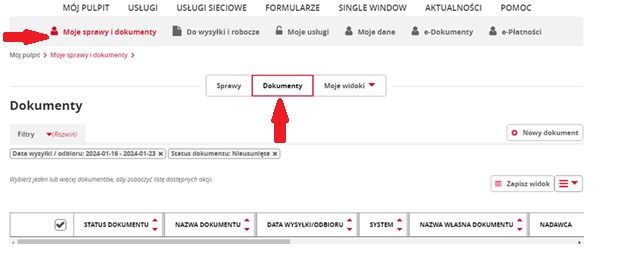
W tej sekcji masz możliwość wizualizacji, pobrania i wydrukowania wysłanego dokumentu oraz urzędowego poświadczenia odbioru dokumentu elektronicznego UPO w formacie pdf lub xml.
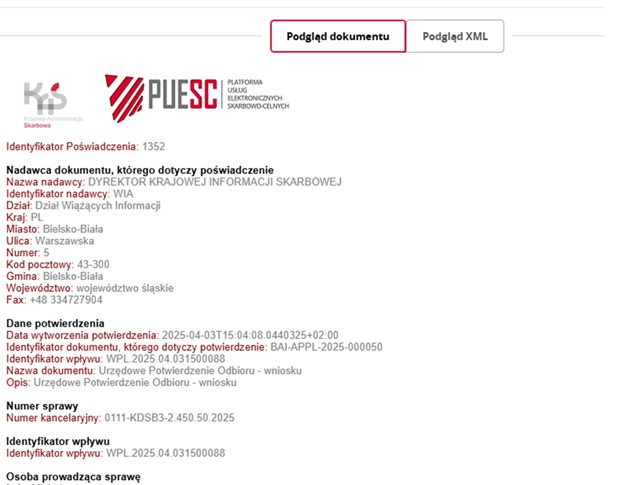
UPO potwierdza, że złożyłeś wniosek w formie elektronicznej. Jeżeli zamiast UPO pojawi się dokument typu NPP, oznacza to błąd w formularzu i brak możliwości wysyłki. W swojej treści dokument NPP (Negatywne Potwierdzenie Przedłożenia (niepotwierdzenie przedłożenia)) zawiera przyczynę błędu. Jeżeli nie jesteś w stanie określić przyczyny błędu, zgłoś problem poprzez system Help Desk, a dokument NPP załącz do zgłoszenia.